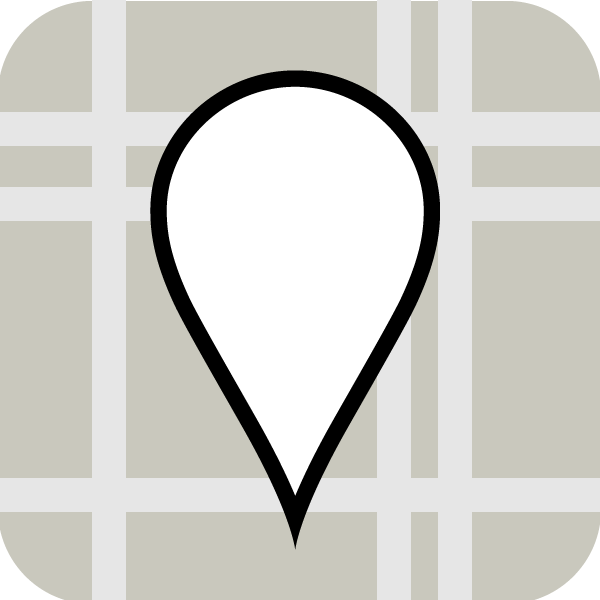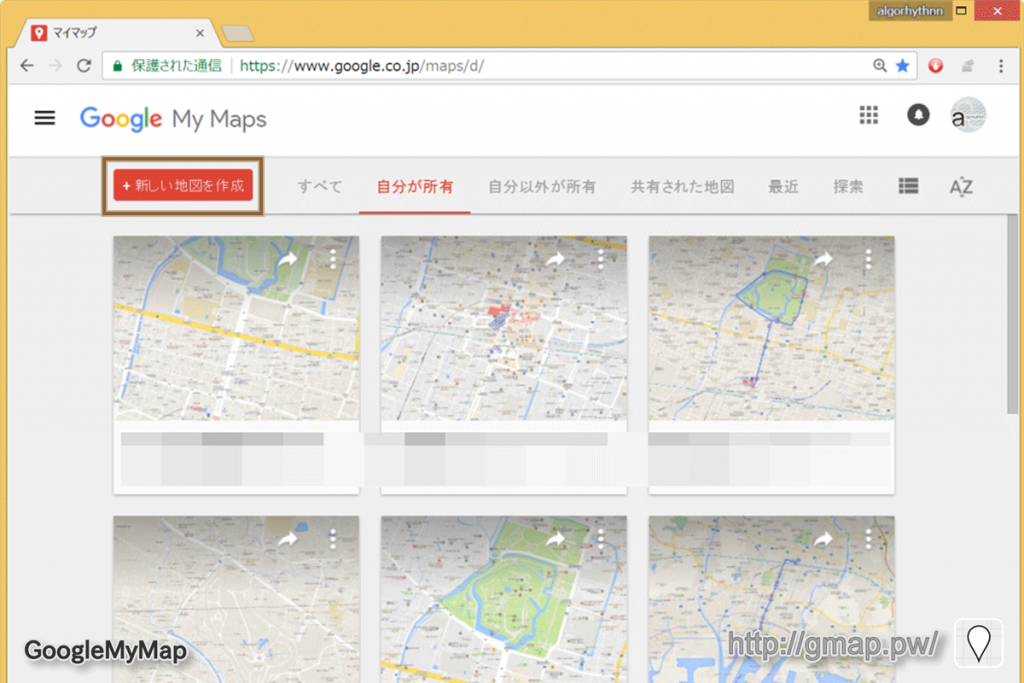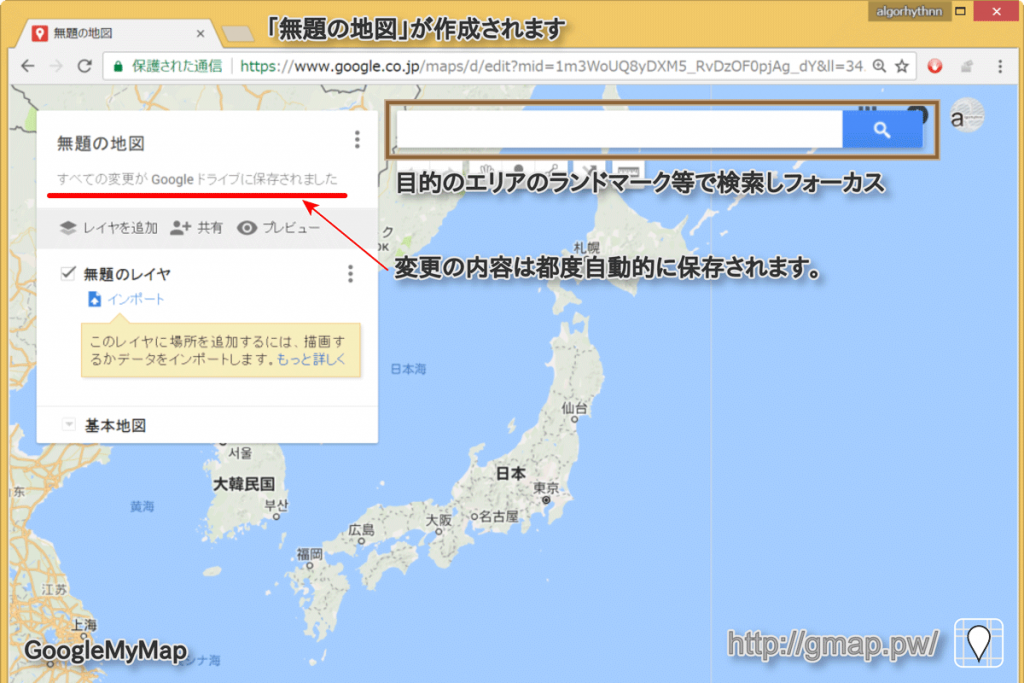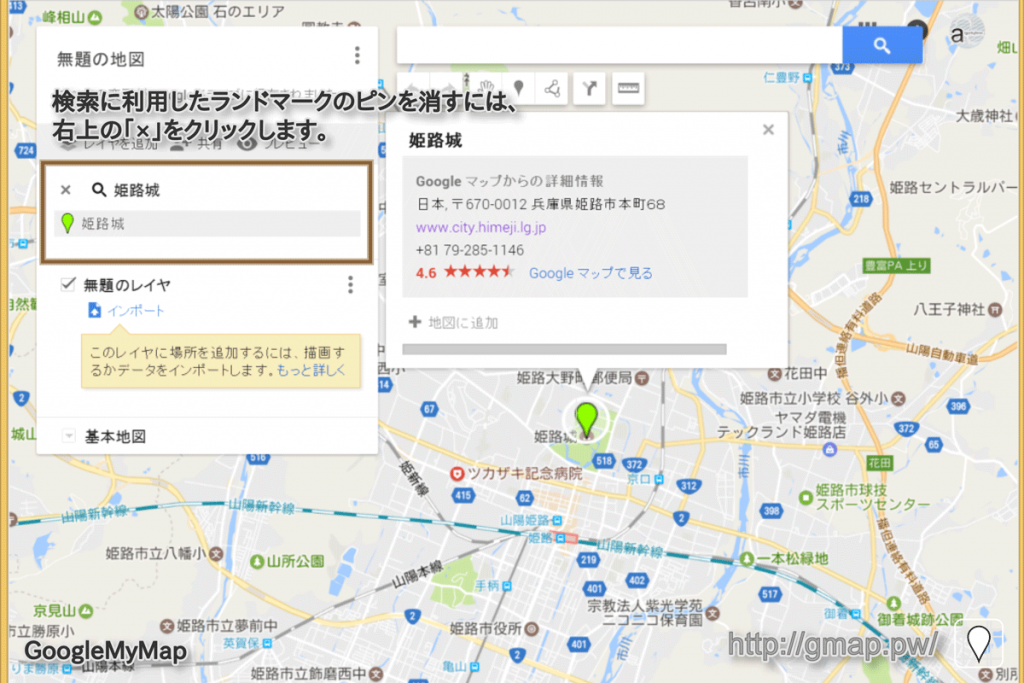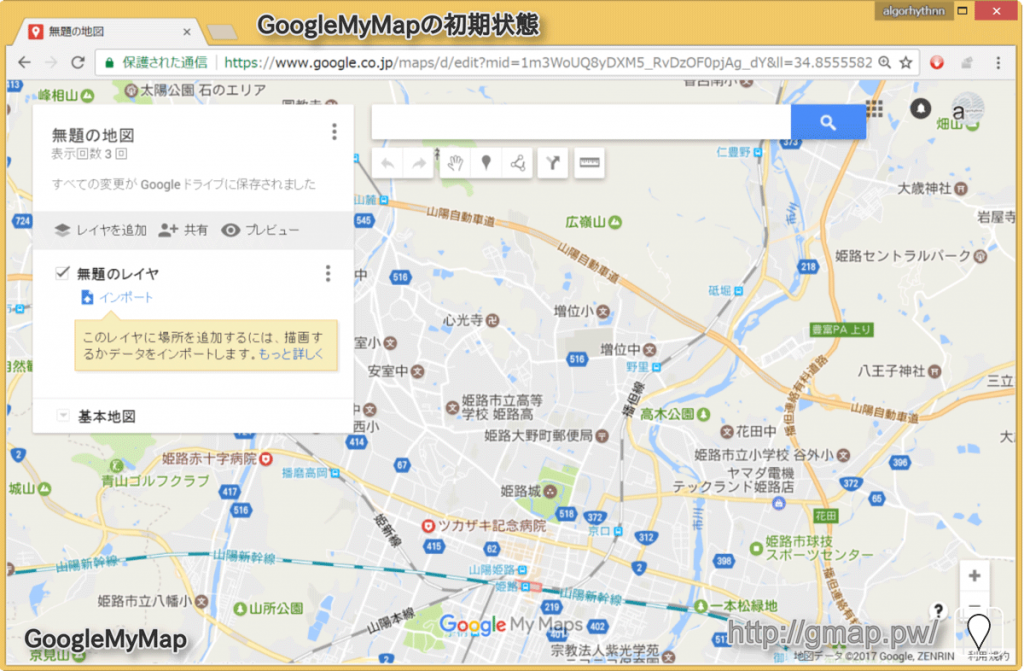新しい地図を作成する|GoogleMyMaps
GoogleMyMapはGoogleMapを利用して、
独自にピンやラインなどを引いて地図に補足説明などを入れた、
自分なりの地図を作成することができる便利な機能です。
ここでは新しいGoogleMyMapを作成する手順をご紹介します。
新しい地図を作成する|GoogleMyMap
GoogleMyMapにて新しい地図を作成するには、以下の手順で行います。
既に慣れている方には説明の必要もないような操作です。
この操作によって以下のような地図が作成されます。
※ピンなどの表示要素が全くありませんので、日本全体が表示されています。
作成手順
まず以下のGoogleMyMapを開きます。
開くと以下のような画面が表示されます。
自分が作成した地図(タイル表示)と新規作成の画面です。
右上の「+新しい地図を作成」をクリックして新しい地図を作成します。
新しい地図が作成され表示されます。
なお、GoogleMyMapは作業の度に自動で保存されます。
この時点で既に「無題の地図」として保存されています。
誤って作成してしまった地図を削除するには以下の手順で削除します。
表示や埋込など目的のエリアを表示するにはスクロールでも構いませんが、
検索フィールドに何か、ランドマークなどのキーワードを入れるとスムーズです。
検索窓に「姫路城」と入力して表示しました。
登録されているランドマークなどでは詳細表示とピンが表示されます。
検索結果で表示されたピンが不要な場合、
右上の「×」をクリックすると緑色のピンは消えます。
フォーカスすることだけが目的の場合はこの方法が便利です。
※詳細表示内の「+地図に追加」をクリックすると、
そのままピンを立てることができます。
検索結果のピンを削除した初期状態です。
ここに表示したい情報を追加していく流れになります。
では続いて、ピンを表示してみます。
当サイトにお越しいただきありがとうございます。
当サイトは管理人アルゴリズンが個人で作成を行っているものです。
Google Inc.様とは一切関係はありません。
当サイト内のコンテンツの引用・出典の明記なきものは、
すべて管理人アルゴリズンが著作権を保持するオリジナルコンテンツです。
当サイトでご紹介しております写真等がある場合にも著作権の放棄は致しません。
申し訳ございませんが、無断転載、複製をお断りさせて頂いております。
尚、サイト内コンテンツを引用される際にはご連絡は不要です。
ただし、出典元として当サイト(個別URL)へのリンクをお願いいたします。
コンテンツを有益であると感じていただけましたら非常に光栄です。
ありがとうございます。
記事の作成依頼・更新依頼・削除要請などのご意見ご要望は、
まず、Twitter等よりメンションまたは、メッセージでご連絡を頂けますと幸いです。
@algorhythnn|Twitter
algorhythnn|Google+
algorhythnn|Facebook
運営者はSNS等で個人名等の公開は行わないポリシーで運営しております。
直接のご連絡・取材時などには個人名・屋号でご連絡を差し上げる場合もございますが、
個人名・屋号等をインターネット上で公開されることはご遠慮願います。
公開日: