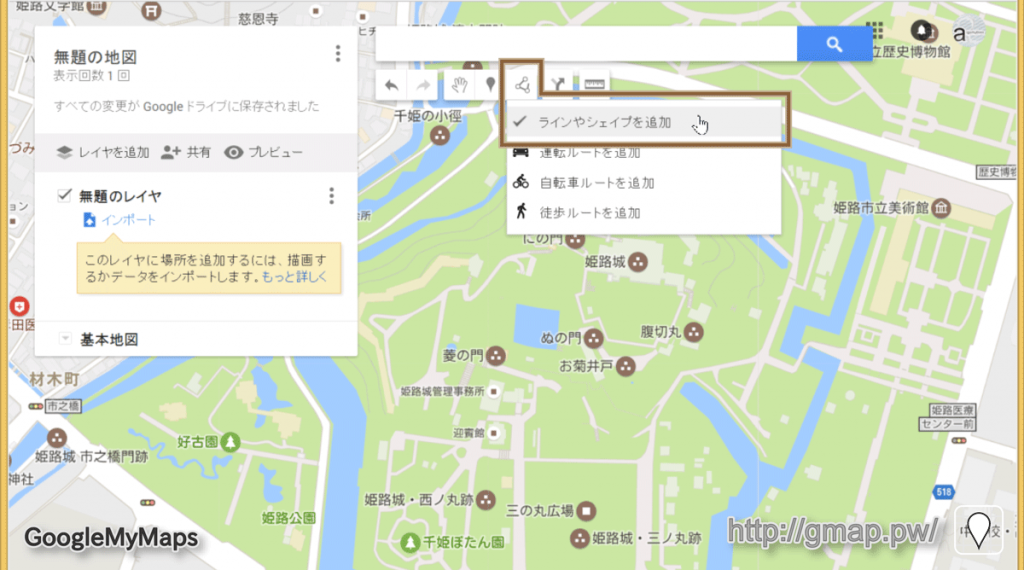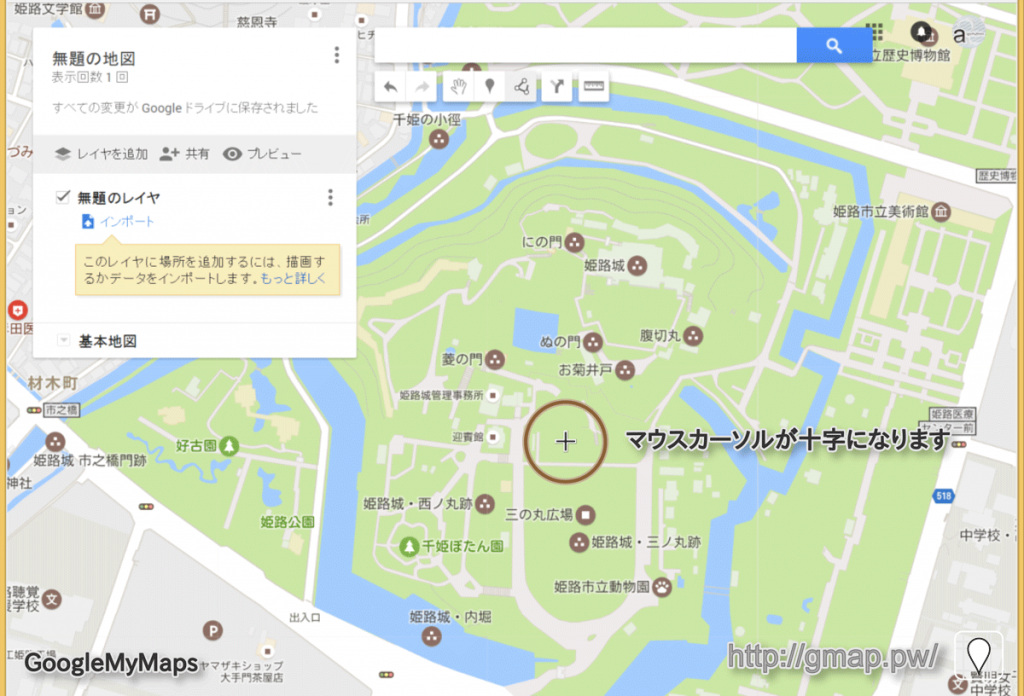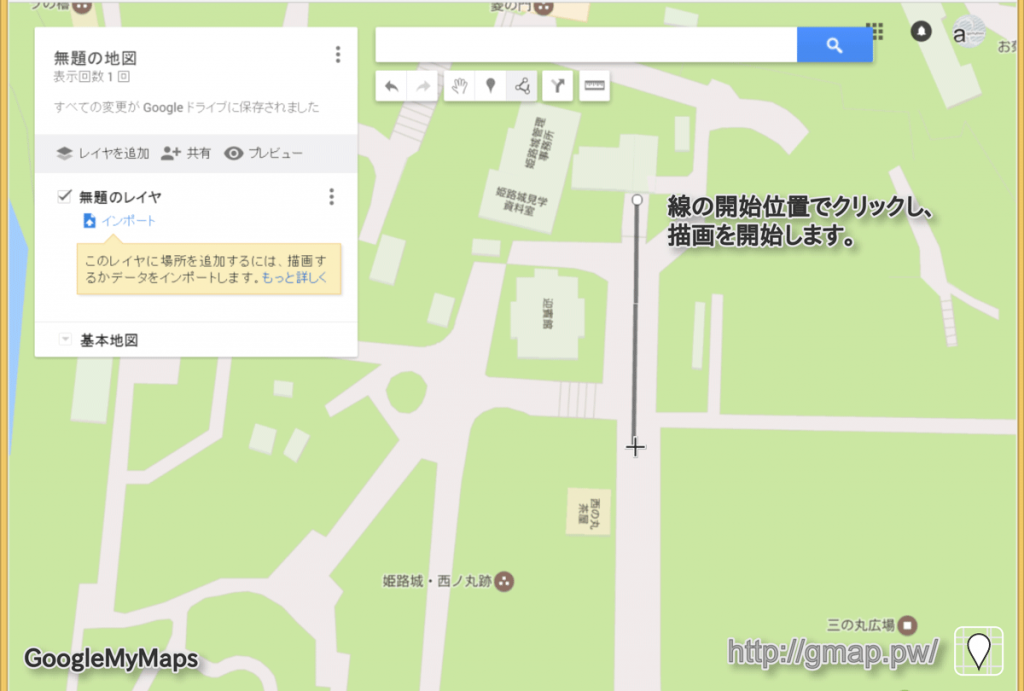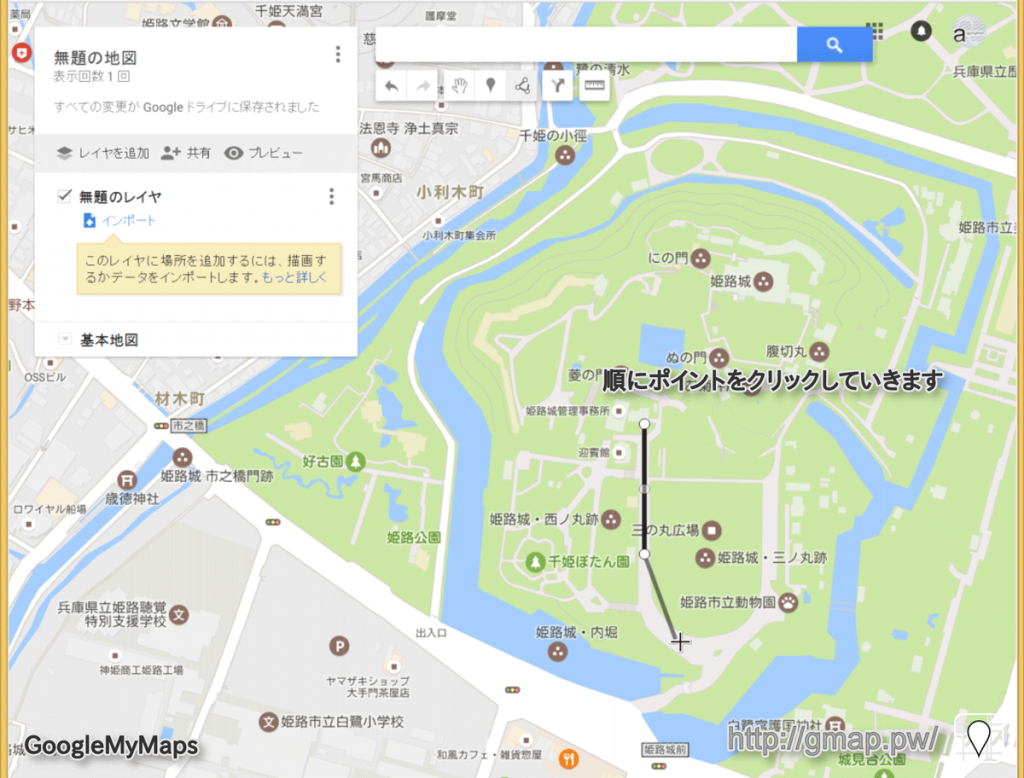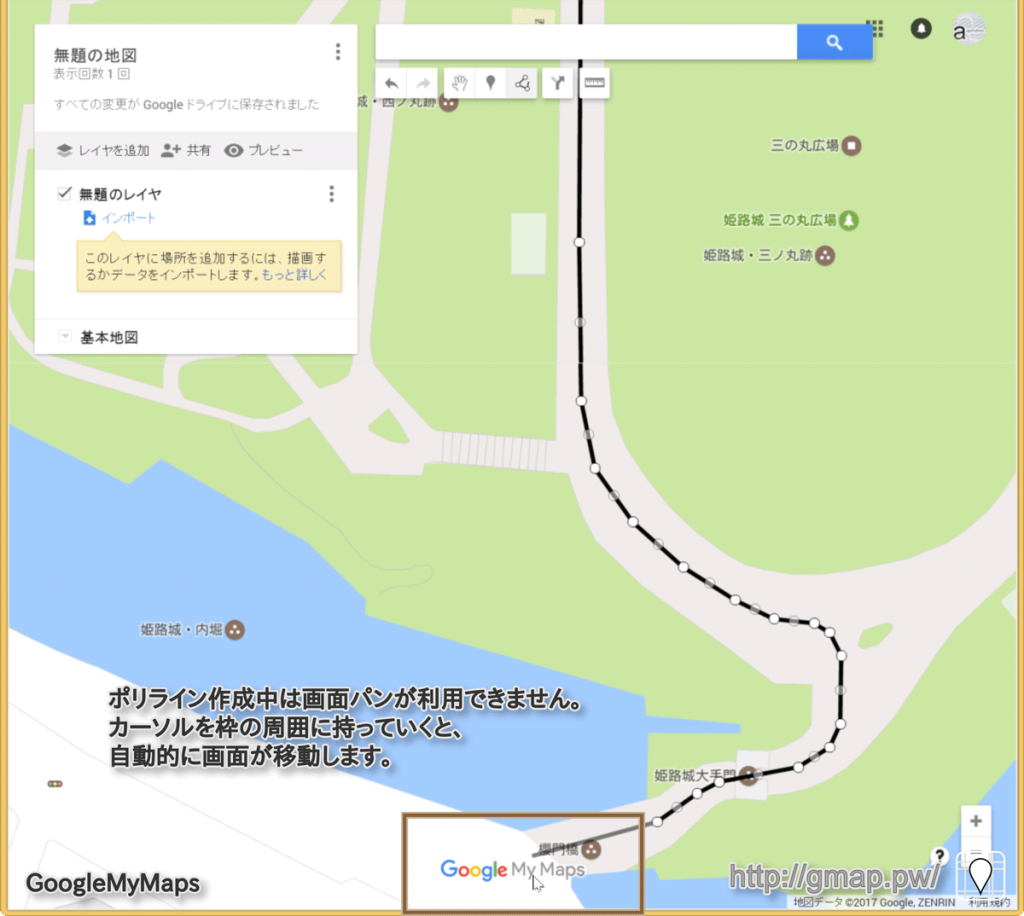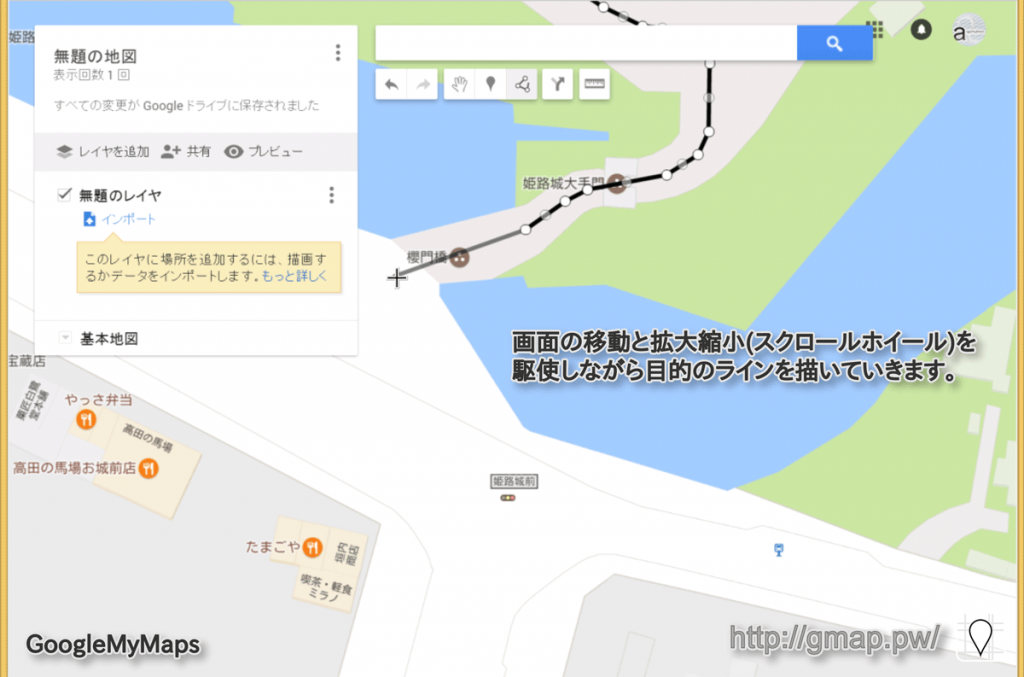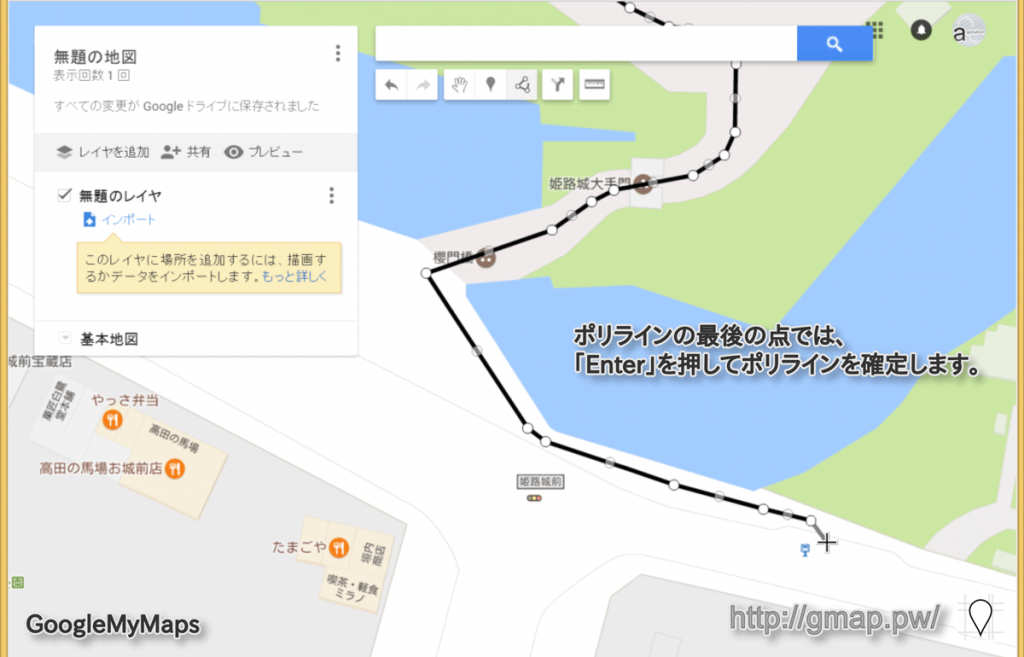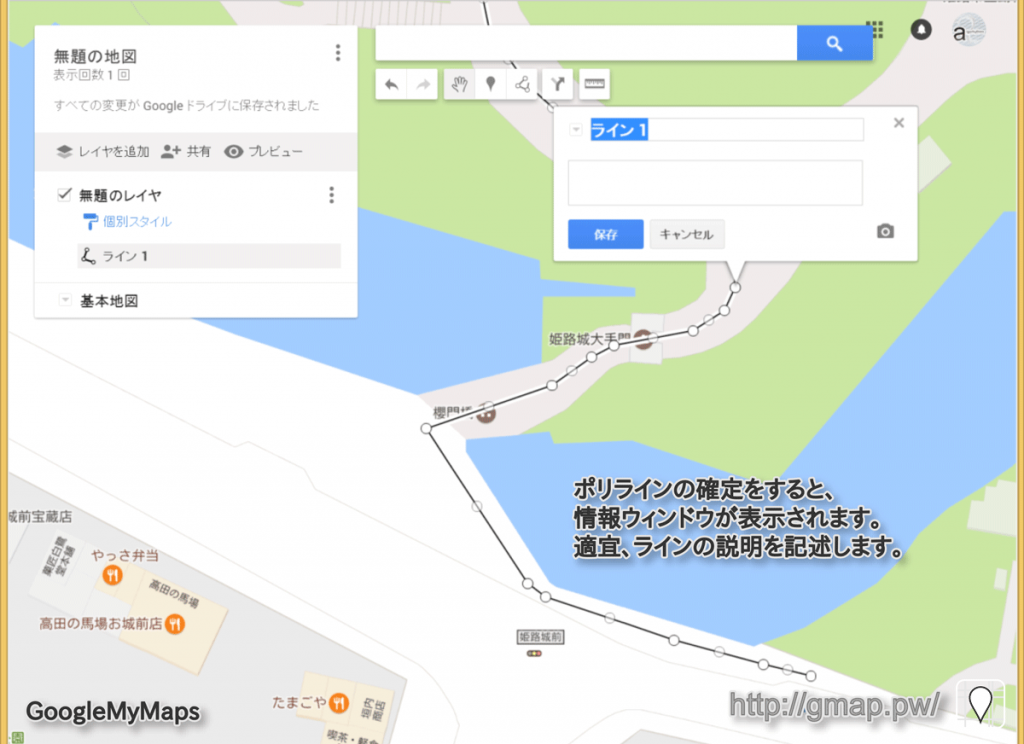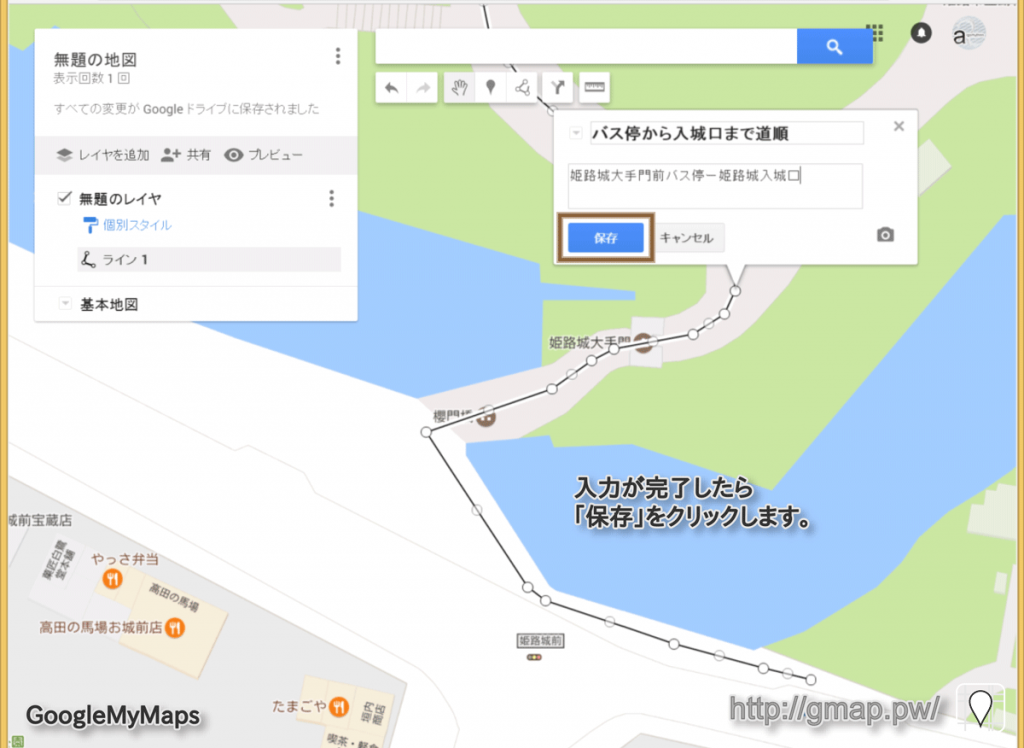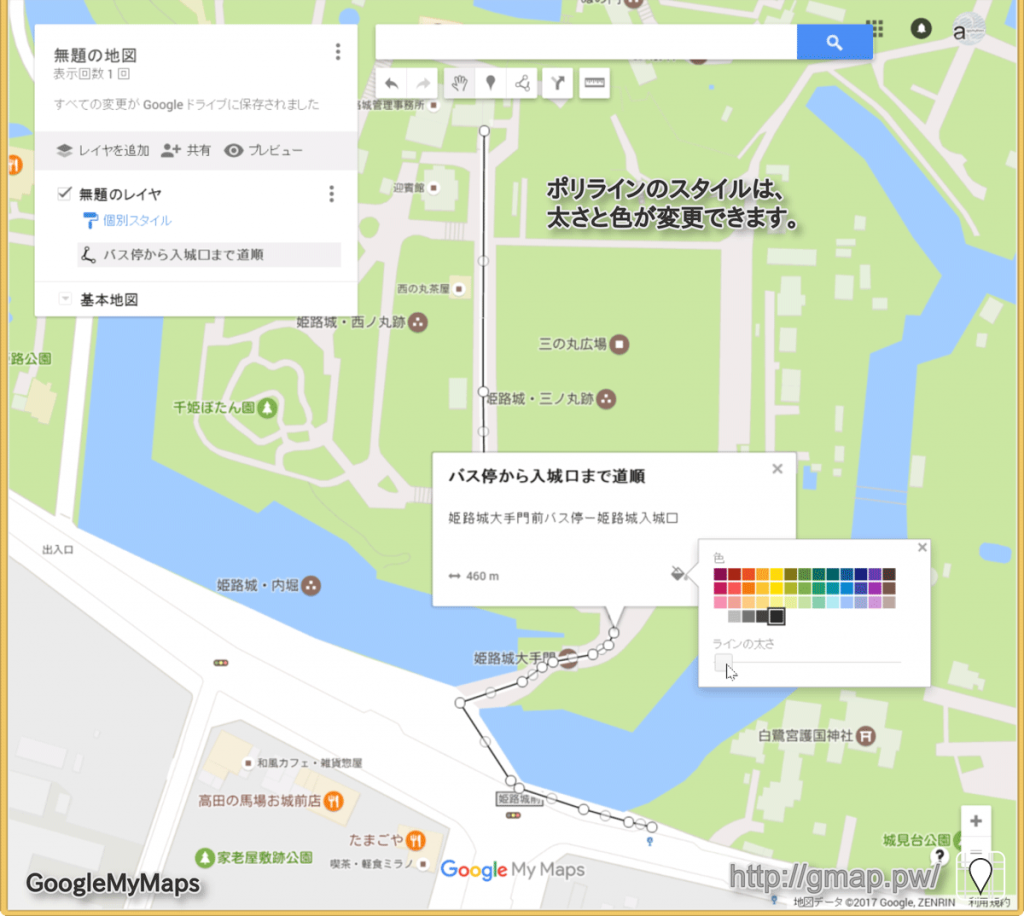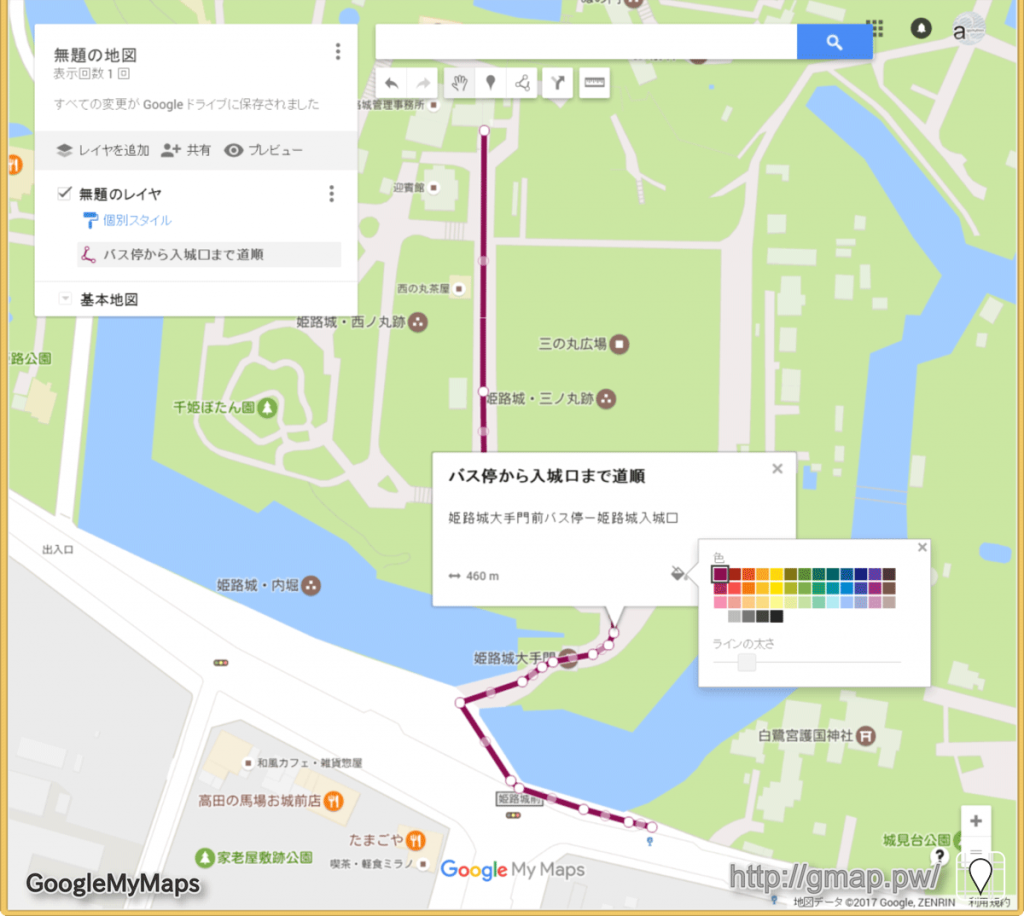地図上に線(ポリライン)を引いて表示する|GoogleMyMaps
GoogleMyMaps(Googleマイマップ)では、
地図上に自由に線(ポリライン)を引くことができます。
ここではGoogleマイマップ上に線(ポリライン)を引く手順をご紹介します。
地図上にポリラインを引いて表示する|GoogleMyMaps
GoogleMyMaps(Googleマイマップ)上の地図に
線(ポリライン)を引く手順をご紹介します。
まず、マイマップを開きツールバーから、
「ラインやシェイプを追加」をクリックします。
「ラインやシェイプを追加」をクリックすると
マウスカーソルが「+」に変わります。
線(ポリライン)の描画
線の開始位置をクリックして線の描画を開始します。
次の点、次の点とクリックして線を繋いでいきます。
線の描画中でもマウスのスクロールホイールを回せば、
地図の拡大縮小は行えます。
地図の拡大はマウスカーソルを中心に拡大されますので、
フォーカスしたい場所に合わせて拡大すると作業がしやすくなります。
線を引きたい方向が地図の外になってしまった時には、
地図の端にカーソルを持っていくと、その方向に地図がパン(移動)されます。
拡大、縮小、パンを駆使しながら線を描画していきます。
線(ポリライン)の確定
目的の線の終端まで線を引いたら、
最後のポイントでキーボードの「Enter」を押し線を確定します。
線を確定すると情報ウィンドウが表示されます。
情報ウィンドウに線のタイトルと説明を入力して「保存」をクリックします。
以上でポリラインの作成は完了です。
線(ポリライン)のスタイル変更
作成したポリラインの初期状態は黒色の線ですが、
スタイルは変更することができます。
スタイルの変更は「ペンキアイコン」をクリックします。
カラーパレットと下の「ラインの太さ」のスライドバーで変更します。
色を紫に変更し、線を太くしています。
このようにして線を引いたり、線のスタイルを変更したりすることができます。
なお、この作業で作成したマイマップは以下のようになっています。
当サイトにお越しいただきありがとうございます。
当サイトは管理人アルゴリズンが個人で作成を行っているものです。
Google Inc.様とは一切関係はありません。
当サイト内のコンテンツの引用・出典の明記なきものは、
すべて管理人アルゴリズンが著作権を保持するオリジナルコンテンツです。
当サイトでご紹介しております写真等がある場合にも著作権の放棄は致しません。
申し訳ございませんが、無断転載、複製をお断りさせて頂いております。
尚、サイト内コンテンツを引用される際にはご連絡は不要です。
ただし、出典元として当サイト(個別URL)へのリンクをお願いいたします。
コンテンツを有益であると感じていただけましたら非常に光栄です。
ありがとうございます。
記事の作成依頼・更新依頼・削除要請などのご意見ご要望は、
まず、Twitter等よりメンションまたは、メッセージでご連絡を頂けますと幸いです。
@algorhythnn|Twitter
algorhythnn|Google+
algorhythnn|Facebook
運営者はSNS等で個人名等の公開は行わないポリシーで運営しております。
直接のご連絡・取材時などには個人名・屋号でご連絡を差し上げる場合もございますが、
個人名・屋号等をインターネット上で公開されることはご遠慮願います。
公開日:
最終更新日:2017/01/24