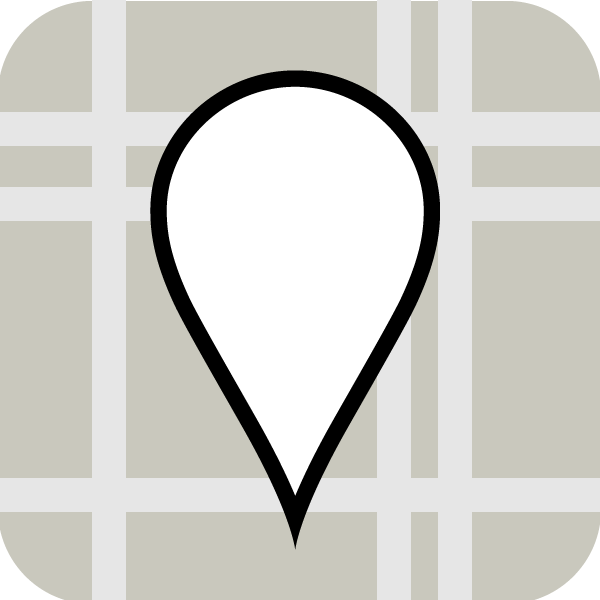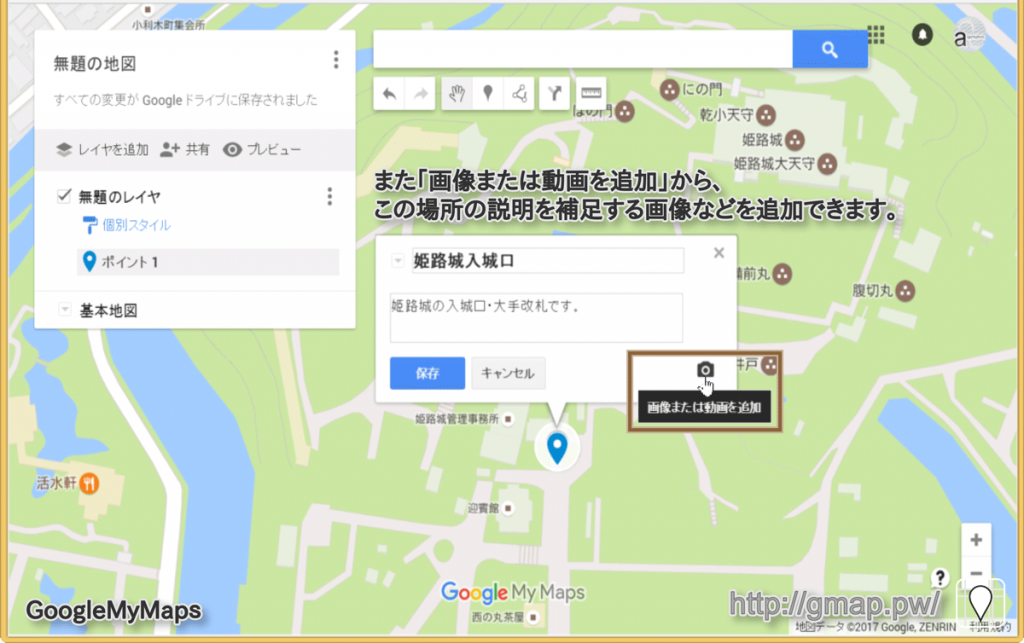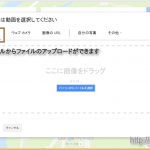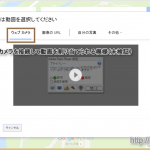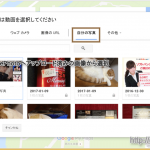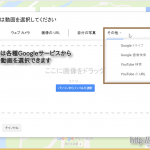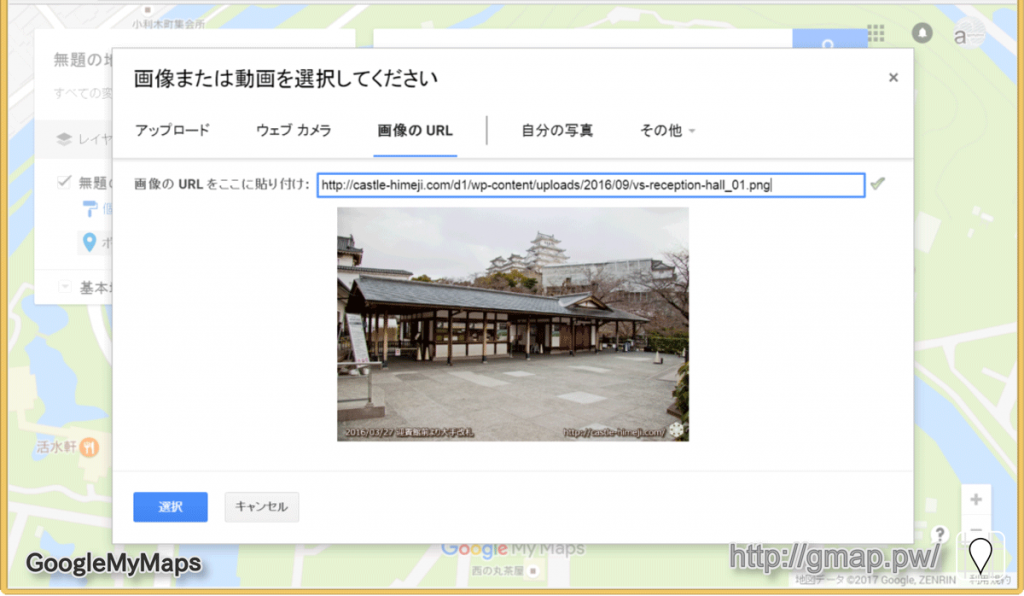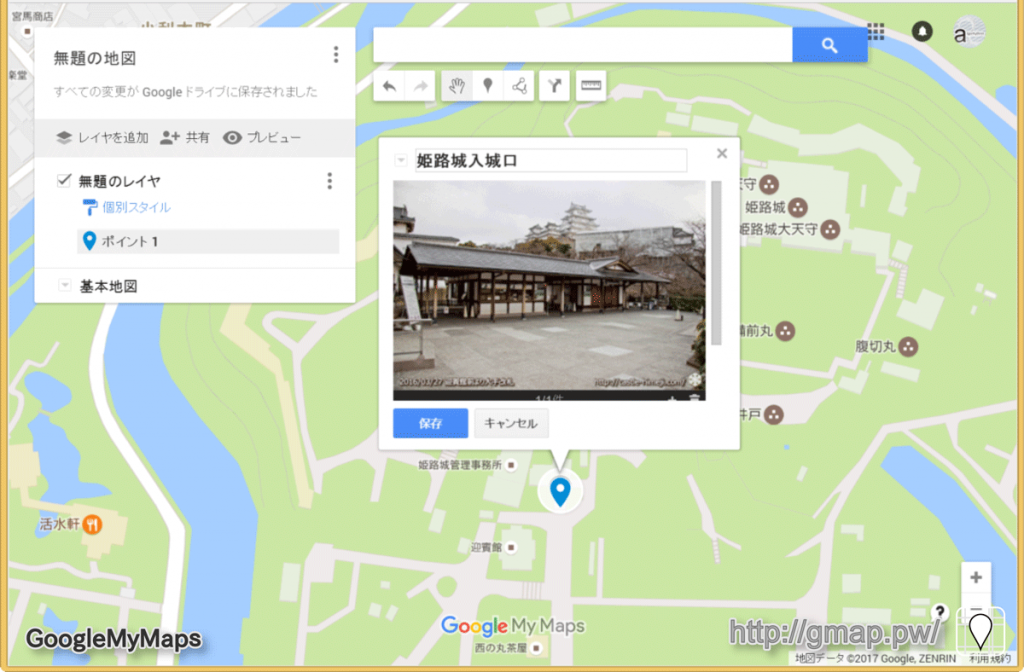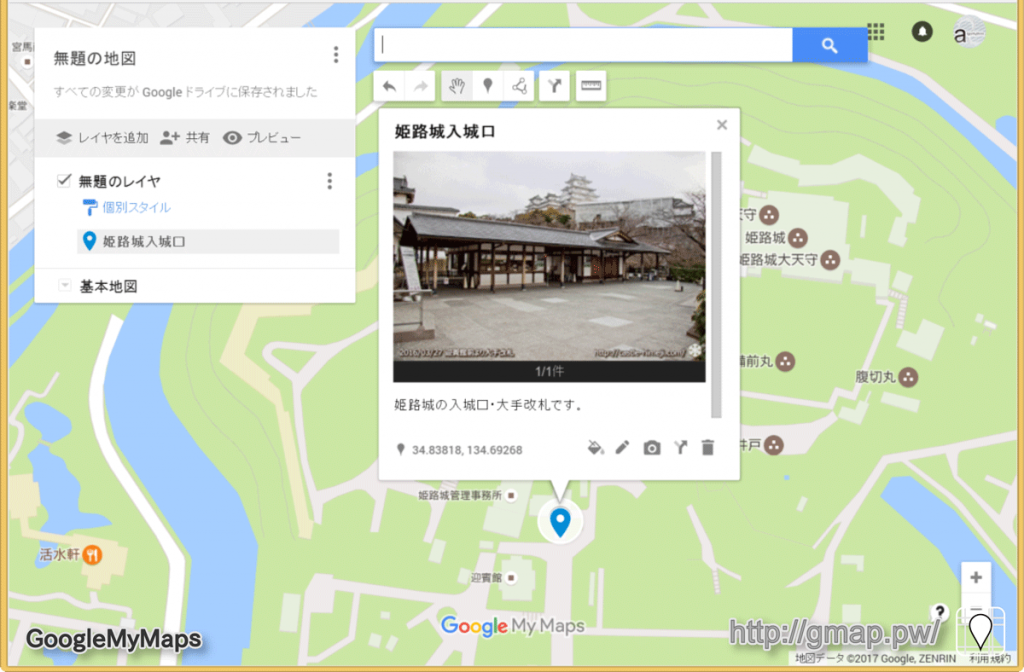ピン(マーカー)の説明に画像を追加する|GoogleMyMaps
GoogleMyMaps上に配置したマーカーには、
そのポイントの説明文を追加するだけでなく、
写真やWebカメラの動画などを追加し、説明の補足に利用することができます。
ここでは画像を追加する例をご紹介します。
ピン(マーカー)の説明に画像を追加する|GoogleMyMaps
GoogleMyMaps上に配置したマーカーの詳細情報のウィンドウに対して、
画像を追加することで画像の表示を行います。
GoogleMyMaps上に対してマーカーを配置している段階から説明します。
マーカーの配置方法が分からない場合は以下を参考にされてください。
マーカーを配置した際に表示される情報ウィンドウの右下に表示される
カメラアイコン「画像または動画を追加」から、
この地点に関連する画像などを付加することができます。
なお、動画をリンクしたい場合には以下でご紹介しています。
まず任意の場所にマーカーを配置し、
表示された情報ウィンドウの右下「画像または動画を追加」をクリックします。
表示された画面からは画像または動画の追加方法が選択できます。
- アップロード
- ウェブカメラ
- 画像のURL
- 自分の写真(Googleフォト)
- その他
- アップロード・GoogleMyMaps
- ウェブカメラ・GoogleMyMaps
- 画像のURL・GoogleMyMaps
- 自分の写真・GoogleMyMaps
- その他・GoogleMyMaps
ここでは「画像のURL」を選択しています。
レンタルサーバーなど画像の共有ストレージがない場合には、
Googleフォトなどを選択するといいでしょう。
URLを貼り付けると画像がプレビューされます。
「選択」をクリックして画像の指定を完了します。
※なお、画像出典の「http://castle-himeji.com/」は、
筆者自身が管理運営するサイトの為、著作権等は自らが保持しています。
利用の際には他人の写真の転用など著作権にはご注意ください。
ピンの情報ウィンドウに画像が表示されるようになります。
「保存」をクリックするとピンの編集が完了します。
ピンの詳細ウィンドウに画像付きの情報ウィンドウが表示されます。
当サイトにお越しいただきありがとうございます。
当サイトは管理人アルゴリズンが個人で作成を行っているものです。
Google Inc.様とは一切関係はありません。
当サイト内のコンテンツの引用・出典の明記なきものは、
すべて管理人アルゴリズンが著作権を保持するオリジナルコンテンツです。
当サイトでご紹介しております写真等がある場合にも著作権の放棄は致しません。
申し訳ございませんが、無断転載、複製をお断りさせて頂いております。
尚、サイト内コンテンツを引用される際にはご連絡は不要です。
ただし、出典元として当サイト(個別URL)へのリンクをお願いいたします。
コンテンツを有益であると感じていただけましたら非常に光栄です。
ありがとうございます。
記事の作成依頼・更新依頼・削除要請などのご意見ご要望は、
まず、Twitter等よりメンションまたは、メッセージでご連絡を頂けますと幸いです。
@algorhythnn|Twitter
algorhythnn|Google+
algorhythnn|Facebook
運営者はSNS等で個人名等の公開は行わないポリシーで運営しております。
直接のご連絡・取材時などには個人名・屋号でご連絡を差し上げる場合もございますが、
個人名・屋号等をインターネット上で公開されることはご遠慮願います。
公開日: